How do I check my network connection? (ping and tracert)
1. Open the Command mode
2. In the command mode, type :
ping www.yourdomain.com (example: ping www.wcpdemo.com)
and then type:
tracert www.yourdomain.com (example: tracert www.wcpdemo.com)
3. If it’s your email connection problem, then type
ping mail.yourdomain.com (example: tracert mail.wcpdemo.com)
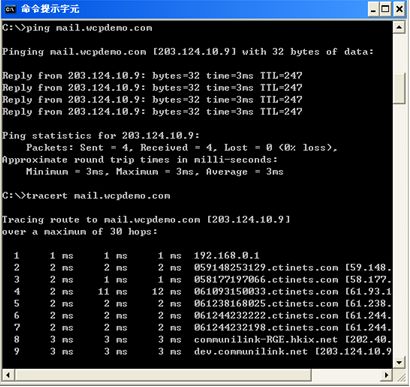
ping www.yourdomain.com (example: ping www.wcpdemo.com)
and then type:
tracert www.yourdomain.com (example: tracert www.wcpdemo.com)
3. If it’s your email connection problem, then type
ping mail.yourdomain.com (example: tracert mail.wcpdemo.com)
tracert mail.yourdomain.com (example: tracert mail.wcpdemo.com)
4. If it’s your website connection problem, then type
ping www.yourdomain.com (example: tracert www.wcpdemo.com)
tracert www.yourdomain.com (example: tracert www.wcpdemo.com)
5. If it’s your FTP connection problem, then type
ping ftp.yourdomain.com (example: tracert ftp.wcpdemo.com)
tracert ftp.yourdomain.com (example: tracert ftp.wcpdemo.com)
6. The network results will look similar to :
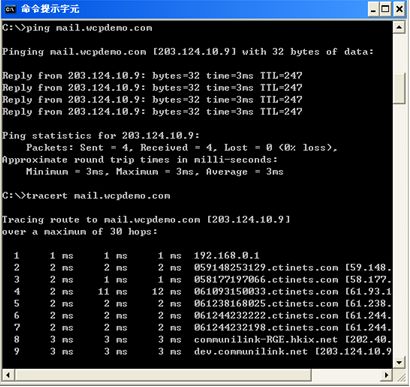
7. How to read the results
Each line of output represents 1 "hop" on your trip across the Internet to our network and includes the time, in milliseconds, that it took to traverse that hop. If you see times over 350ms, or over 1 second, or asterisks (*), then that is the point on the Internet where you are being slowed down. Please contact your ISP.
Each line of output represents 1 "hop" on your trip across the Internet to our network and includes the time, in milliseconds, that it took to traverse that hop. If you see times over 350ms, or over 1 second, or asterisks (*), then that is the point on the Internet where you are being slowed down. Please contact your ISP.
Note: Only if your tracert result shows a slow hop on our network, we will need you to send the entire result of your network test to us for investigation.
8. To dump the results:
A) Windows
i) Right click
ii) Choose ’Select All’
iii) Press the ’Enter’ key once (this step is to copy)
iv) Paste the clipboard contents into your email message (CTRL-V or edit->paste)
B) MacOS , Linux or UNIX,
Just select the text with the mouse and copy it. Then paste what you have copied into an email.
9. After you have dumped the results, please send them to [email protected] for investigation.


