How to add, edit and delete "Circulars"?
Management Location: Content Management – Content Page Listing
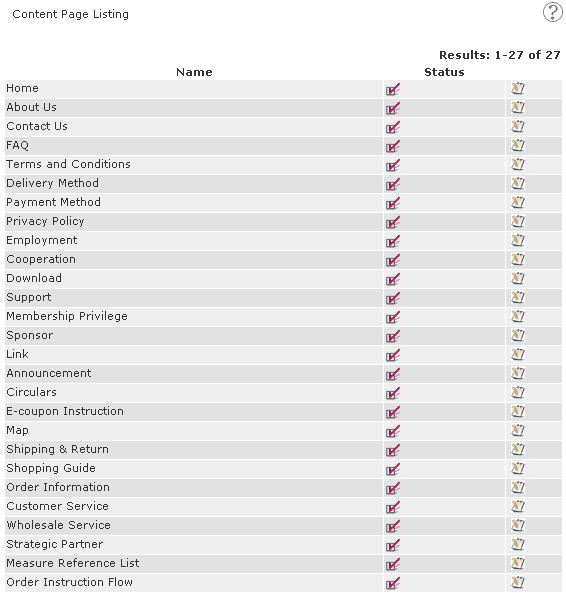
1. How to Add
a) In the Content Page Listing, next to "Circulars", click
b) Then click on the top-left corner
on the top-left corner
c)
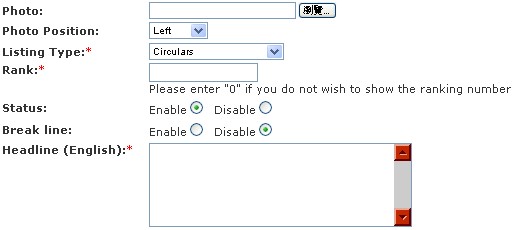
Highlights:
* : Compulsory but may use a blank space instead
Photo: Upload one image directly from localhost
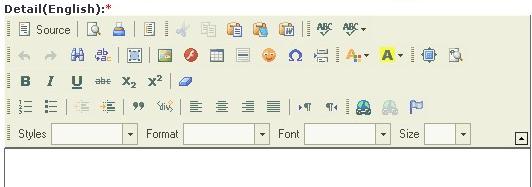
Highlights:
i) (Source) : Applicable for source code. Click
(Source) : Applicable for source code. Click  , then paste the source code.
, then paste the source code.
ii) (Image) : For images that are outside localhost, need to insert image URL.
(Image) : For images that are outside localhost, need to insert image URL.
iii) (Link) : Link a word or group of words or an image to a specific website or mailbox. Hightlight a word or group of words or an image, then click
(Link) : Link a word or group of words or an image to a specific website or mailbox. Hightlight a word or group of words or an image, then click 
2. How to Edit
i) In the Content Page Listing, next to "Circulars", click
ii) Either click to edit the content or click
to edit the content or click  on the top-left corner, and then click
on the top-left corner, and then click  next to the headline。
next to the headline。
3. How to Delete
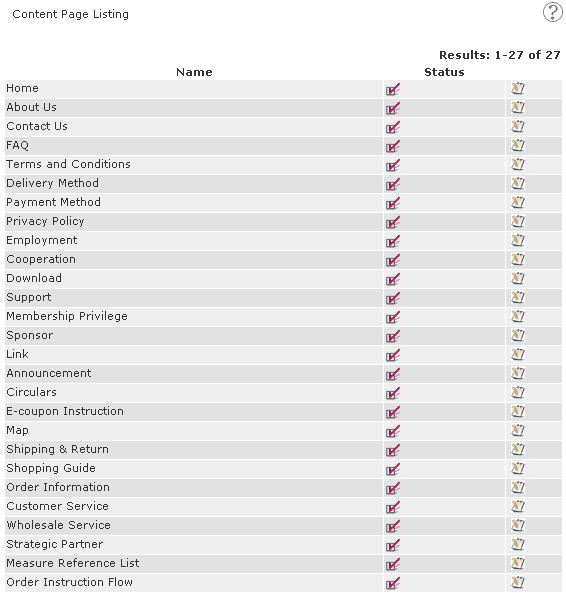
1. How to Add
a) In the Content Page Listing, next to "Circulars", click

b) Then click
 on the top-left corner
on the top-left cornerc)
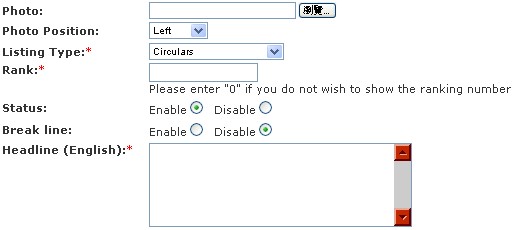
Highlights:
* : Compulsory but may use a blank space instead
Photo: Upload one image directly from localhost
Highlights:
i)
 (Source) : Applicable for source code. Click
(Source) : Applicable for source code. Click  , then paste the source code.
, then paste the source code.ii)
 (Image) : For images that are outside localhost, need to insert image URL.
(Image) : For images that are outside localhost, need to insert image URL.iii)
 (Link) : Link a word or group of words or an image to a specific website or mailbox. Hightlight a word or group of words or an image, then click
(Link) : Link a word or group of words or an image to a specific website or mailbox. Hightlight a word or group of words or an image, then click 
2. How to Edit
i) In the Content Page Listing, next to "Circulars", click

ii) Either click
 to edit the content or click
to edit the content or click  on the top-left corner, and then click
on the top-left corner, and then click  next to the headline。
next to the headline。3. How to Delete
i) In the Content Page Listing, next to "Circulars", click

ii) Either click
 to delete the content or click
to delete the content or click  on the top-left corner, and then click
on the top-left corner, and then click  next to the headline。
next to the headline。

