How to add, edit and delete "Home"?
There are two methods for our Online Shop versions 3 & 4 : Text Editor and HTML . For Flagship Online Shop, we have extra settings for Home; it is called Home Setting page.
If the Text Editor and HTML are used at the same time, the content of the HTML file will be displayed above the other. For Flagship Online Shop, the content of the Home Setting page will go first, then HTML’s, and lastly, the text editor’s.
If the Text Editor and HTML are used at the same time, the content of the HTML file will be displayed above the other. For Flagship Online Shop, the content of the Home Setting page will go first, then HTML’s, and lastly, the text editor’s.
Online Shop Entry, Basic and Advanced Version
1. Text Editor
Management Location: Content Management – Content Page Listing
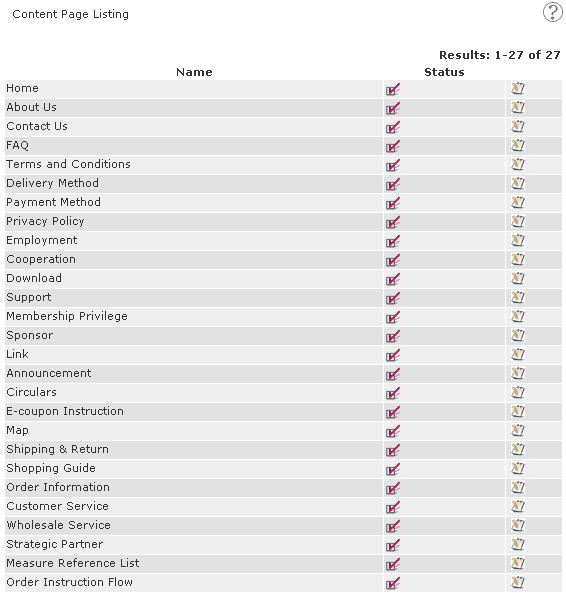
1A. How to Add
i) In the Content Page Listing, next to "Home", click
ii) Then click on the top-left corner
on the top-left corner
iii)
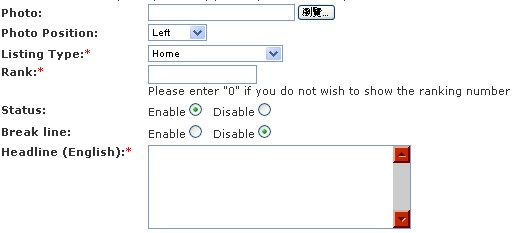
Highlights:
* : Compulsory but may use a blank space instead
Photo: Upload one image directly from localhost
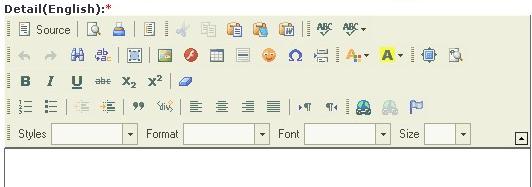
Highlights:
a) (Source) : Applicable for source code. Click
(Source) : Applicable for source code. Click  , then paste the source code.
, then paste the source code.
b) (Image) : For images that are outside localhost, need to insert image URL.
(Image) : For images that are outside localhost, need to insert image URL.
c) (Link) : Link a word or group of words or an image to a specific website or mailbox. Hightlight a word or group of words or an image, then click
(Link) : Link a word or group of words or an image to a specific website or mailbox. Hightlight a word or group of words or an image, then click 
1B. How to Edit
i) In the Content Page Listing, next to "Home", click
ii) Either click to edit the content or click
to edit the content or click  on the top-left corner, and then click
on the top-left corner, and then click  next to the headline。
next to the headline。
1C. How to Delete
i) In the Content Page Listing, next to "Home", click
ii) Either click to delete the content or click
to delete the content or click  on the top-left corner, and then click
on the top-left corner, and then click  next to the headline。
next to the headline。
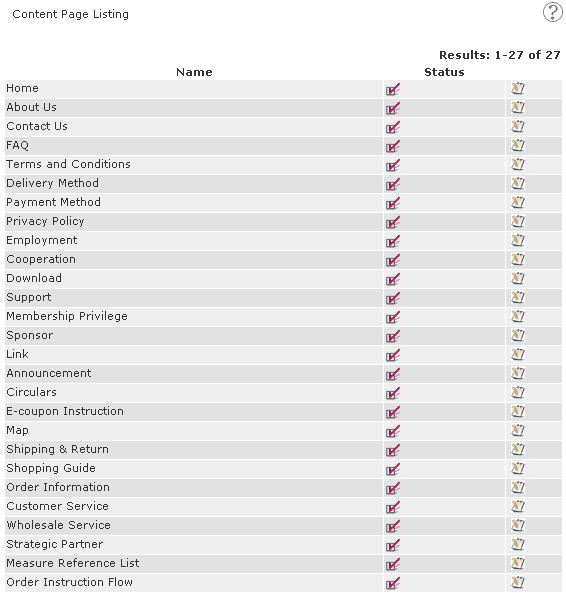
1A. How to Add
i) In the Content Page Listing, next to "Home", click

ii) Then click
 on the top-left corner
on the top-left corneriii)
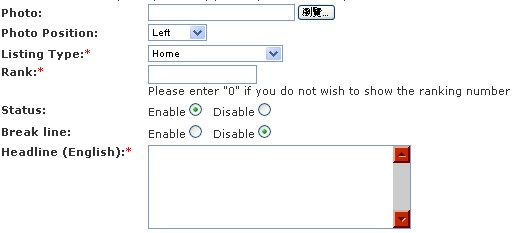
Highlights:
* : Compulsory but may use a blank space instead
Photo: Upload one image directly from localhost
Highlights:
a)
 (Source) : Applicable for source code. Click
(Source) : Applicable for source code. Click  , then paste the source code.
, then paste the source code.b)
 (Image) : For images that are outside localhost, need to insert image URL.
(Image) : For images that are outside localhost, need to insert image URL.c)
 (Link) : Link a word or group of words or an image to a specific website or mailbox. Hightlight a word or group of words or an image, then click
(Link) : Link a word or group of words or an image to a specific website or mailbox. Hightlight a word or group of words or an image, then click 
1B. How to Edit
i) In the Content Page Listing, next to "Home", click

ii) Either click
 to edit the content or click
to edit the content or click  on the top-left corner, and then click
on the top-left corner, and then click  next to the headline。
next to the headline。1C. How to Delete
i) In the Content Page Listing, next to "Home", click

ii) Either click
 to delete the content or click
to delete the content or click  on the top-left corner, and then click
on the top-left corner, and then click  next to the headline。
next to the headline。2. HTML
Management Location: Content Management – HTML File Listing
This function only supports HTML files. The newly-uploaded HTML file will replace the existing HTML file.
2A. How to Add
Upload your HTML file here.

2B. How to Edit
Download your current HTML file here, and upload it after editing.

2C. How to delete
Upload a blank HTML file or log in to FTP (e.g. ftp://ftp.mydomain.com) and delete the file in there.
Online Shop Flagship Version
Text Editor’s and HTML’s procedure for Flagship version are same as Entry, Basic and Advanced version. Flagship version have extra settings for Home; they can be found in "Home Setting" page.
3. Home Setting
iii) Dynamic Advertisement
Display dynamic ads
Support .jpg format
Click "Show Content" to see the recommended size
iv) News Listing
Display headlines
You may edit the headlines in "Company Managment" > "News Listing"
v) Additional Content Page Display
Display any page in the Content Page Listing
vi) Multiple Content Page Display
Display more than one page in the Content Page Listing
vii) Products Display
Choose to display your products, and set them to "New Arrival", "Hot Item" or "On Sale"
viii) Static Advertisement
Display static ads/banners
Have 4 styles: style 1 for 1 image, style 2 for 2 images, and so on.
Support .jpg format
Click "Show Content" to see the recommended size
Remarks:
-The total number of photos in Dynamic Advertisement and Static Advertisement should not exceed 50.
-The options may differ from layout to layout.
-The Home Setting page is designed to be compatible with Microsoft Internet Explorer.
Management Location: Content Management – Content Page Listing
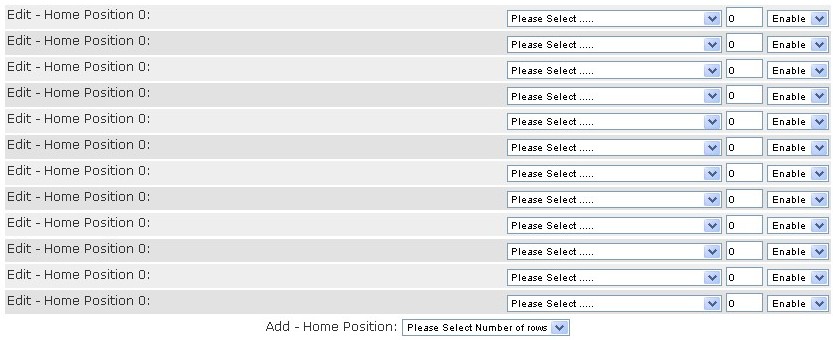
i) Search Product
Display product search engine
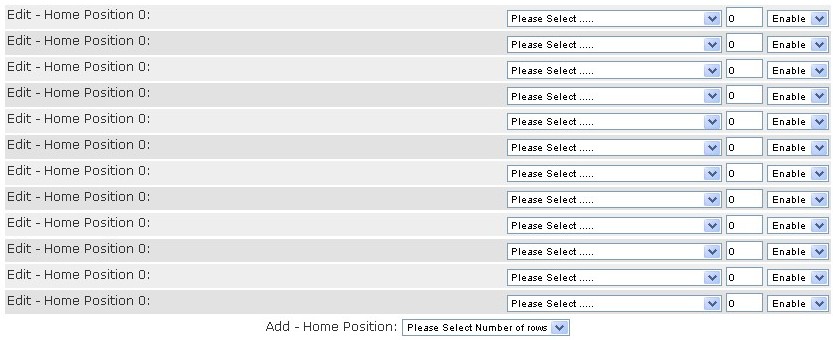
i) Search Product
Display product search engine
ii) Dynamic Advertisement + News Listing
Display dynamic ads and headlines side by side
Support .jpg format
Click "Show Content" to see the recommended size
You may edit the headlines in "Company Managment" > "News Listing"
Display dynamic ads and headlines side by side
Support .jpg format
Click "Show Content" to see the recommended size
You may edit the headlines in "Company Managment" > "News Listing"
iii) Dynamic Advertisement
Display dynamic ads
Support .jpg format
Click "Show Content" to see the recommended size
iv) News Listing
Display headlines
You may edit the headlines in "Company Managment" > "News Listing"
v) Additional Content Page Display
Display any page in the Content Page Listing
vi) Multiple Content Page Display
Display more than one page in the Content Page Listing
vii) Products Display
Choose to display your products, and set them to "New Arrival", "Hot Item" or "On Sale"
viii) Static Advertisement
Display static ads/banners
Have 4 styles: style 1 for 1 image, style 2 for 2 images, and so on.
Support .jpg format
Click "Show Content" to see the recommended size
Remarks:
-The total number of photos in Dynamic Advertisement and Static Advertisement should not exceed 50.
-The options may differ from layout to layout.
-The Home Setting page is designed to be compatible with Microsoft Internet Explorer.


