How do I run Ping and Tracert on Window 8?
1.
Right click the Start icon, then click Run ( R ). Type “cmd” in Run Window and click OK
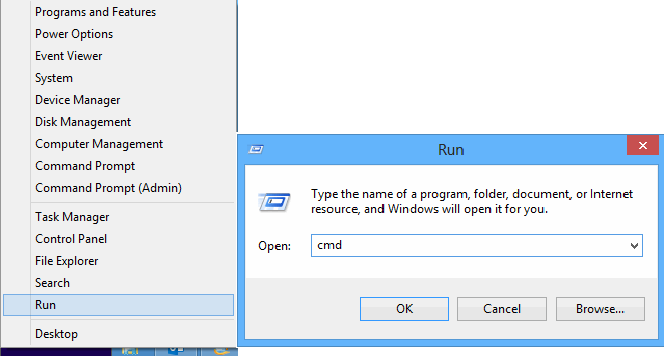
2. In the command mode, enter the hostname:
ping www.yourdomain.com (example: ping www.wcpdemo.com)
and then enter
tracert www.yourdomain.com (example: tracert www.wcpdemo.com)
If it’s your email connection problem, then enter
ping mail.yourdomain.com (example: ping mail.wcpdemo.com) tracert mail.yourdomain.com (example: tracert mail.wcpdemo.com)
If it’s your website connection problem, then enter
ping www.yourdomain.com (example: ping www.wcpdemo.com)
tracert www.yourdomain.com (example: tracert www.wcpdemo.com)
If it’s your FTP connection problem, then enter
ping ftp.yourdomain.com (example: ping ftp.wcpdemo.com)
tracert ftp.yourdomain.com (example: tracert ftp.wcpdemo.com)
3.
The network
results will look similar to :
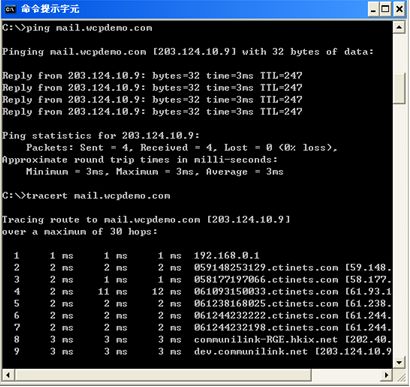
4.
How to read
the results
Each line of output represents 1 "hop" on your trip across the Internet to our network and includes the time, in milliseconds, that it took to traverse that hop. If you see times over 350ms, or over 1 second, or asterisks (*), then that is the point on the Internet where you are being slowed down. Please contact your ISP.
Note: Only if your tracert result shows a
slow hop on our network, we will need you to send the entire result
of your network test to us for investigation.
5.
To dump the results:
i) Right click
ii) Choose
’Select All’
iii) Press the
’Enter’ key once (this step is to copy)
iv) Paste the
clipboard contents into your email message (CTRL-V or edit->paste)
6.
After you have dumped the results, please send them to
[email protected] for investigation.


