How to set up an email account in Outlook 2007?
1. Start Outlook 2007. Go to Tools tab, and click Account Settings.
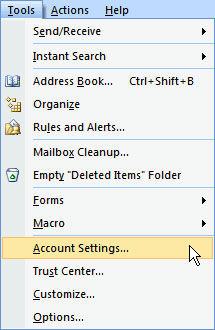
2. Click New to start the Add New E-Mail Account wizard.
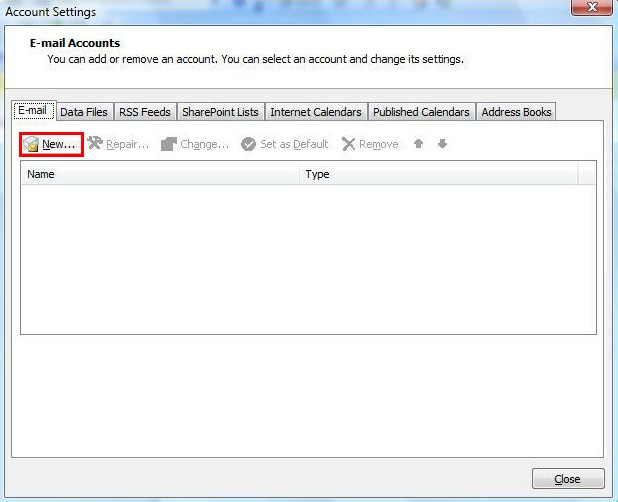
3. Select "Manually configure server settings or additional server types", and click Next.
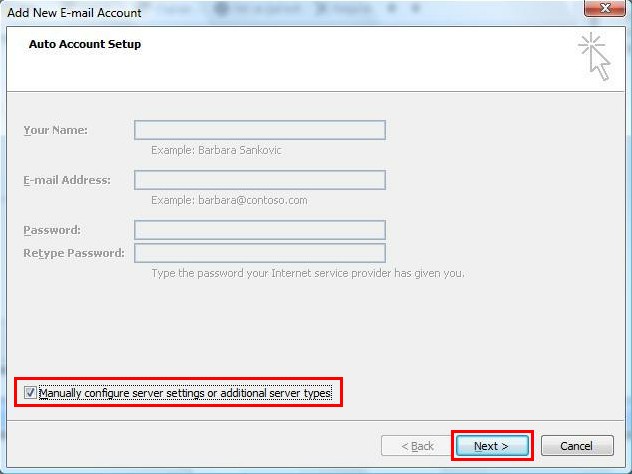
4. Select "Internet E-mail", and click Next.
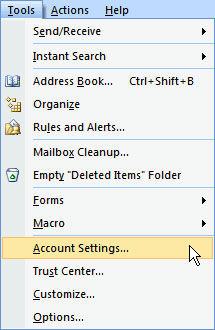
2. Click New to start the Add New E-Mail Account wizard.
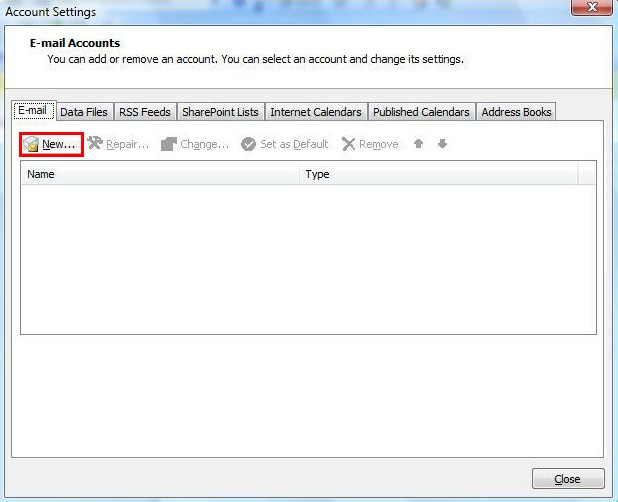
3. Select "Manually configure server settings or additional server types", and click Next.
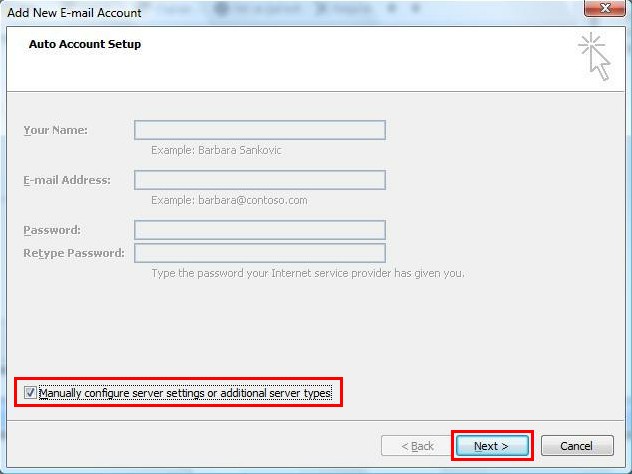
4. Select "Internet E-mail", and click Next.
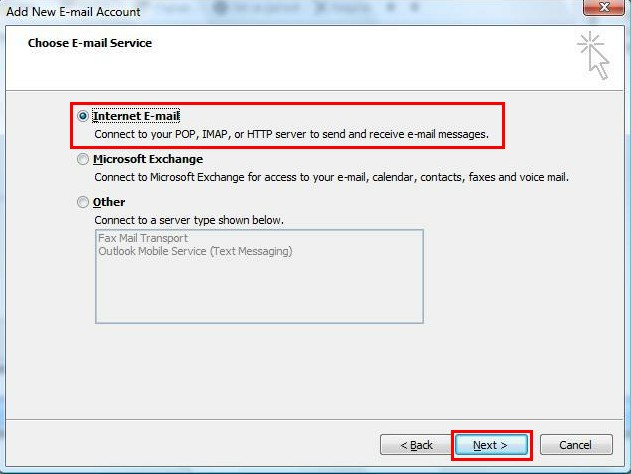
5. Enter your email account details.
Enter Your Name (as you want email recipients to see it)
Enter your E-mail Address. (e.g. [email protected])
Select POP3 for the Account Type
Enter mail.wcpdemo.com as your Incoming Mail Server (replace wcpdemo.com with your domain name)
Enter smtp.wcpdemo.com OR your ISP’s SMTP as your Outgoing Mail Server (replace wcpdemo.com with your domain name)
Enter your FULL email address as your User Name. (e.g. [email protected])
Enter your Password (This is the email password set in Email Manager)
Tick "Remember password".
Click "More Settings"
***Please contact your ISP for the outgoing mail server setting if you are using theirs SMTP.
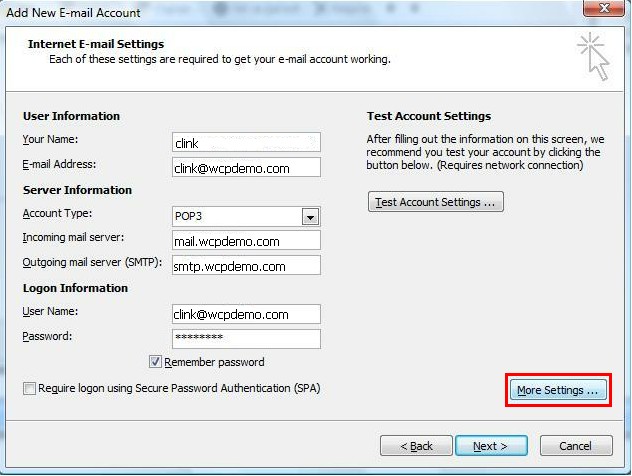
6. On Outgoing Server tab, tick "My outgoing server (SMTP) requires authentication" , and then click OK.
***Please contact your ISP for the authentication setting if you are using theirs SMTP.
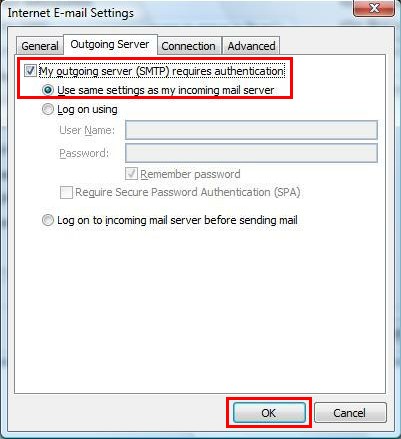
7. Click Next, wait and click Finish.


