How to set up an email account in Outlook 2016?
|
1. Start Outlook 2016. Go to File, and click Add Account.
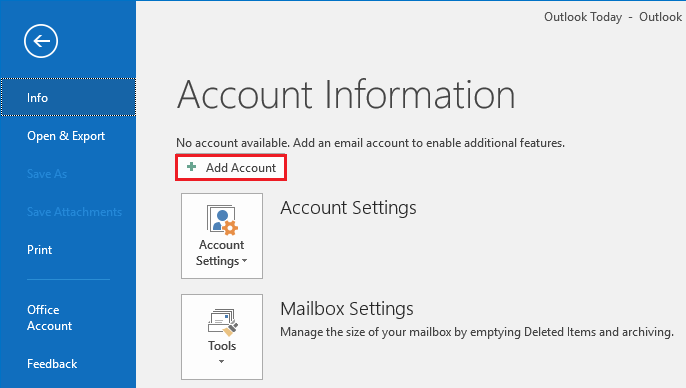 2. Enter your email address (e.g. [email protected]). Click the upper arrow sign of Advanced options and tick the check box of "Let me set up my account manually". Then click Connect. 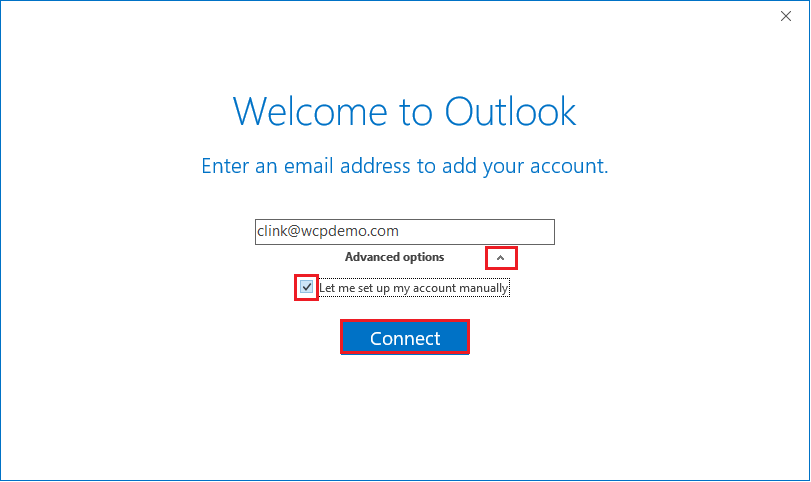 3. After click Connect, wait for adding your account. 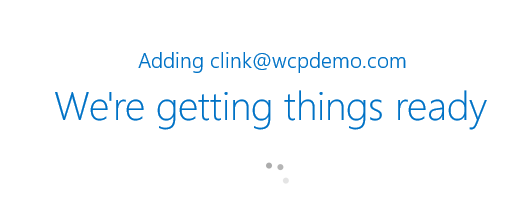 4. Select POP or IMAP. 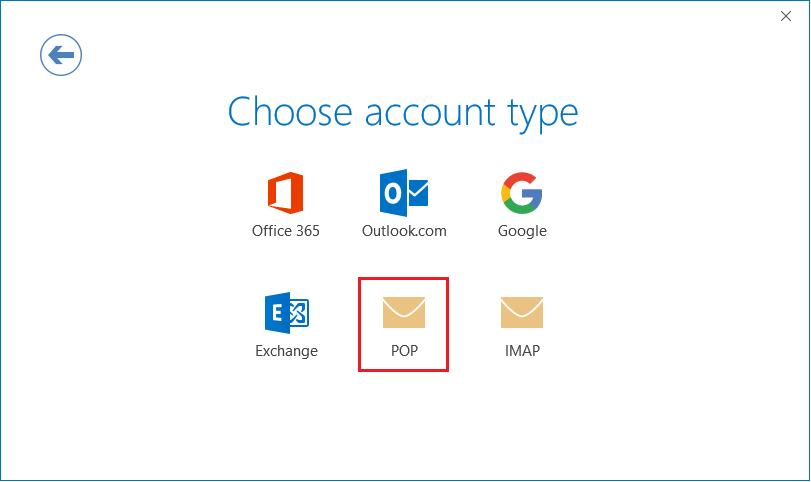 5. Enter incoming , outgoing server and port number details. Then click Connect. POP Setting: Incoming mail server: Enter mail.wcpdemo.com as your Incoming Mail Server (replace wcpdemo.com with your domain name) Port: 110 Outgoing mail server: Enter smtp.wcpdemo.com (replace wcpdemo.com with your domain name) OR your ISP’s SMTP as your Outgoing Mail Server Port: 25 SMTP default port is 25. You can modify the SMTP port number if your service includes extra SMTP port, such as 465 or 587. ***Please contact your ISP for the outgoing mail server setting if you are using theirs SMTP. 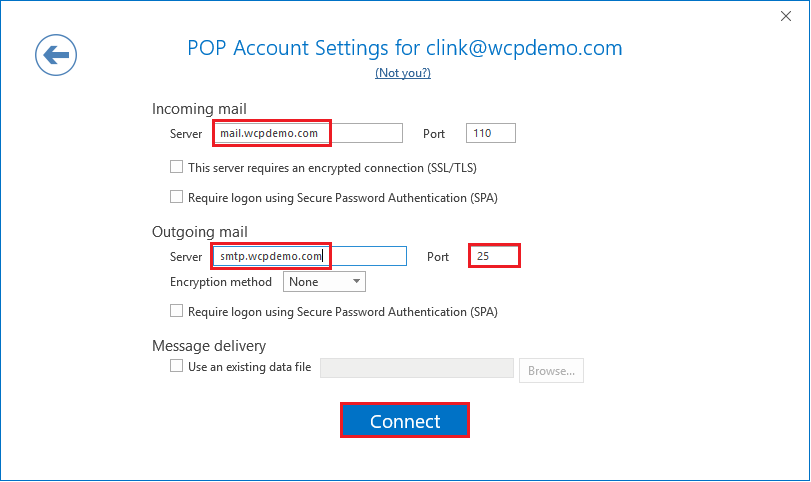 IMAP Setting: Incoming mail server: Enter mail.wcpdemo.com as your Incoming Mail Server (replace wcpdemo.com with your domain name) Encryption method: No Port: 143 Outgoing mail server: Enter smtp.wcpdemo.com (replace wcpdemo.com with your domain name) OR your ISP’s SMTP as your Outgoing Mail Server Encryption method: No Port: 25 SMTP default port is 25. You can modify the SMTP port number if your service includes extra SMTP port, such as 465 or 587. ***Please contact your ISP for the outgoing mail server setting if you are using theirs SMTP. 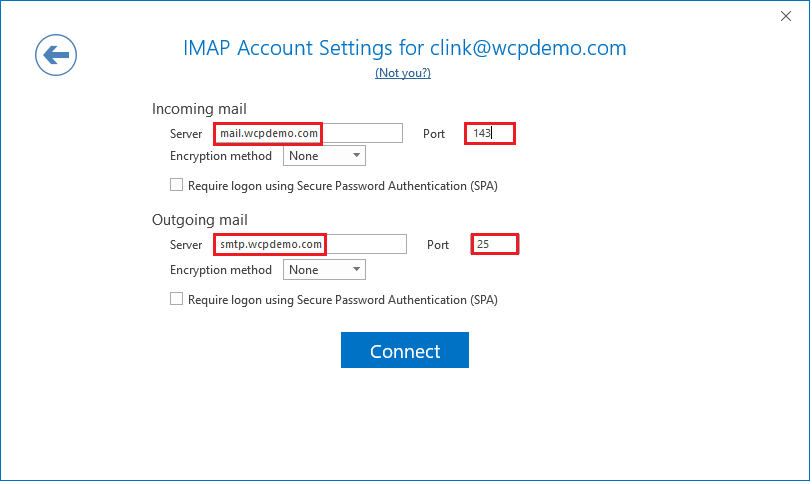 6. Enter your Password (This is the email password set in Email Manager) Tick "Save this password in your password list". 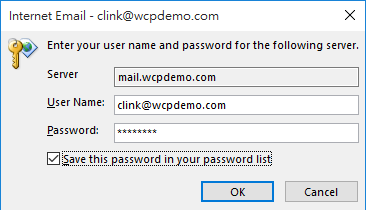 7. Untick "Set up Outlook Mobile on my phone, too". Then click OK to complete the account setting. 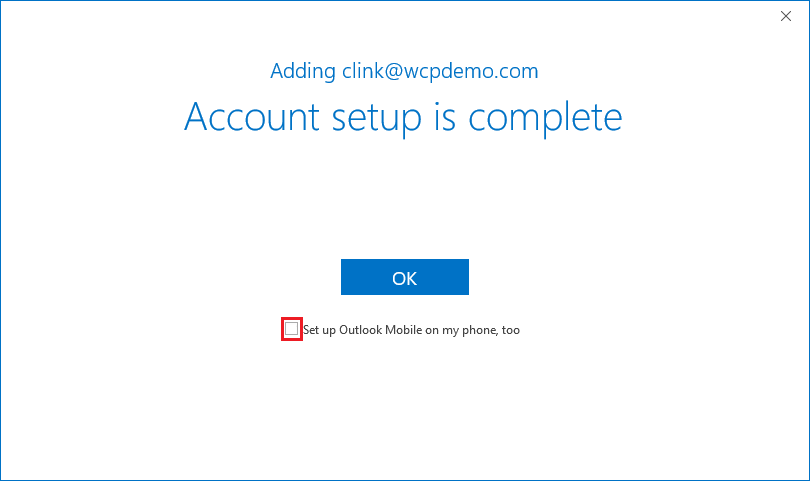 |


